Have several 4K MKV files that have been produced by using 4K screen capture from your original BluRay sources discs. The original files work perfectly on your 4K TV using Plex except for the DTS audio track in the MKV files. You may wonder is there are any solution to transcode the 4K MKV files to 4K H.265/HEVC MKV format and also the unsupported DTS audio so that so you easily stream the converted files via Plex to 4K TV?
Plex 4K H.265 supported television models
Plex currently supports 4K video playback on the TiVo Roamio & Bolt (Series 6) devices, 2016 Tizen-based Samsung models as well as VIZIO televisions. 4K H.265 MKV support is available on 2016 Samsung televisions and Vizio televisions. However, as for the audio playback support, you can only stream AAC, AIFF, FLAC, OGG or WMV audio via Plex to those 4K TV models.
Hot Search: Play AVI on Samsung TV | Play MKV on Vizio TV via USB | Rip DVD to Smart TV
Transcode 4K MKV DTS to 4K H.265 MKV with AAC
To successfully stream 4K MKV via Plex to 4K TV, you will need to perform both a video codec and audio codec conversion process. Here, you can complete the conversion process with a simple to use application called Pavtube Video Converter. Which has full support 4K MKV files encoded with either H.264 High Profile codec or H.265 codec. The program supports batch conversion mode, so you can batch load multiple 4K MKV files at one time to save your precious time.
As for the important conversion function, the program can do you a great favor to encode 4K MKV with unsupported DTS audio codec to compatible 4K H.265/HEVC MKV format, you can then adjust the output audio codec to your 4K TV Plex app readable AAC or other audio codec according to your own needs in the program’s “Profile Settings” window.
Don’t want to wait an eternity for encoding just few H.265 files. Never mind, you can get up to 30x H.265 codec encoding speed with Pavtube Video Converter as long as your computer run with a Graphic card that supports Nvidia NVENC technology.
|
Get Pavtube Video Converter with 20% off discount, coupon codec: 45K2D47GJH
|
How to Transcode 4K MKV with DTS Audio for Plex Streaming to 4K TV?
Step 1: Load 4K MKV files.
Download the free trial version of the program. Launch it on your computer. Click “File” menu and select “Add Video/Audio” or click the “Add Video” button on the top tool bar to import source 4K MKV files into the program.

Step 2: Define the output format.
You can select 4K TV Plex app supported 4K H.265 MKV codec by following the steps below.
Click “Format” bar, from its drop-down list, choose “MKV HD Video(*.mkv)” under “HD Video” main category. Then click “Settings” on the main interface to open “Profile Settings” window, in video section, from “Codec” drop-down list, select “h265” codec, from “Size(pix)” drop-down list, select “Original”, in audio section, from “Codec” drop-down list, select “aac”.
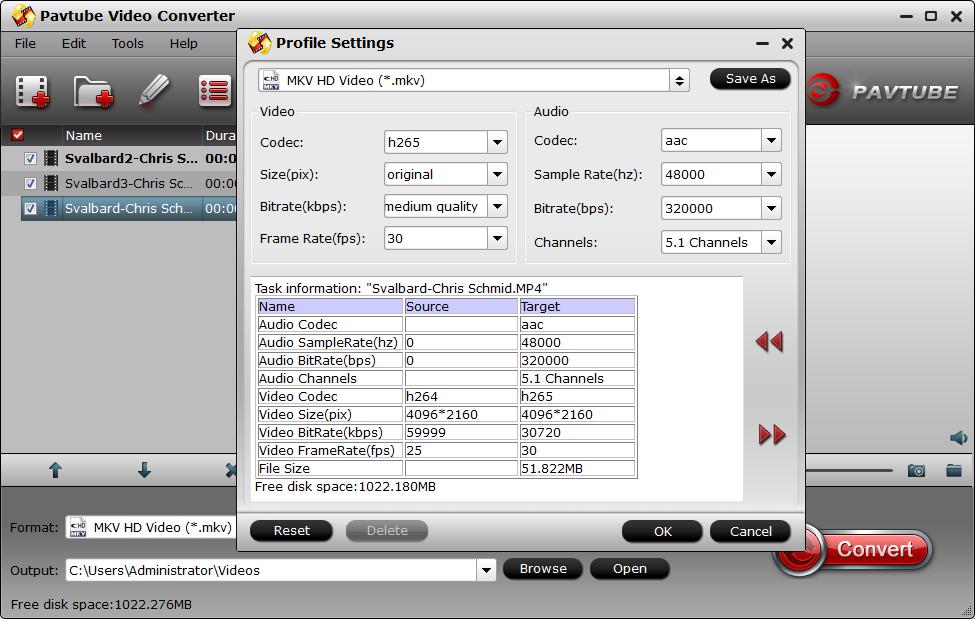
Step 3: Enable GPU Encode Acceleration.
Click “Tools” > “Options”, in the opened “Options” window, click “Acceleration” menu, then check “Enable GPU Encode Acceleration” otpion so that the program will accelerate conversion speed when encoding H.265/HEVC codec.

Step 4: Begin the final conversion process.
After all setting is completed, hit the “Convert” button at the right bottom of the main interface to begin the conversion process from 4K MKV with DTS audio to 4K TV Plex app readable 4K H.265/HEVC MKV AAC audio conversion process.
When the conversion is finished, click “Open Output Folder” icon on the main interface to open the folder with generated files. Then feel free to add the converted files into the Plex web app on your computer, then launch the Plex app on your 4K TV for enjoying.









