There is simply nothing out there quite like the Google Chromecast 2. It’s a brilliant and cheap way to get smart apps onto your Smart TV, and comes highly recommended. With Chromecast 2 plugging into the HDMI port on your Smart TV, you can simply use an Android phone, tablet, iPhone, iPad, Mac or Windows laptop, or Chromebook to cast your favorite entertainment and apps right to the big screen. But if your videos are ISO format, you will not be able to play these ISO image on Smart TV via Chromecast 2 for the format incompatibility issue.

Chromecast 2 supported video formats:
- MP4 – MPEG 4 or MP4 video files uses the standard .mp4 extension. It is most commonly used to store video and audio files.
- WebM – An open video format for the web that allows everyone to stream video and audio codecs.
According to the list above, if you want to stream ISO on Smart TV via Chromecast 2, you need to transcode ISO to Chromecast 2 supported MP4 format. You can get it with the help of Pavtube Video Converter Ultimate . This video app can transcode ISO to Chromecast 2 suitable format easily with original video quality. Besides ISO, it also can turn MKV/AVI/MOV, etc even Blu-ray/DVD to MP4 for Chromecast 2. Of course, it not only can output Chromecast 2 supported MP4, it also can export H.265, M3U8, MOV, MKV, AVI, FLV, etc to adapt to your other devices, like iPhone 6S (Plus), Galaxy Tab S2. It even can work in Blu-ray so that you can rip Blu-ray to MP4 for Chromecast 2. Mac users can turn to Mac version.
- Free download and install

 Other Download:
Other Download:
– Pavtube old official address: http://www.pavtube.cn/blu-ray-video-converter-ultimate/
– Cnet Download: http://download.cnet.com/Pavtube-Video-Converter-Ultimate/3000-2194_4-75938564.html
How to stream ISO on Smart TV via Chromecast 2?
Step 1: Add ISO to the software
Click “Add video” icon to add ISO files to the app. It will automatically recognize the main movie with no need to make a choice from a mount of titles.

Step 2: Choose format for Chromecast 2
The default Chromecast video formats are MP4 and WebM. So you can open “Format” list to chose “H.264 MP4” from “Common Video”.

Step 3: Start turning ISO to MP4
Click the big blue “Start Conversion” to start to transcode ISO to MP4 video for Google Chromecast 2. After the quick ripping, click “Open Folder” to quick locate the converted ISO video.
Stream ISO on Smart TV via Chromecast 2
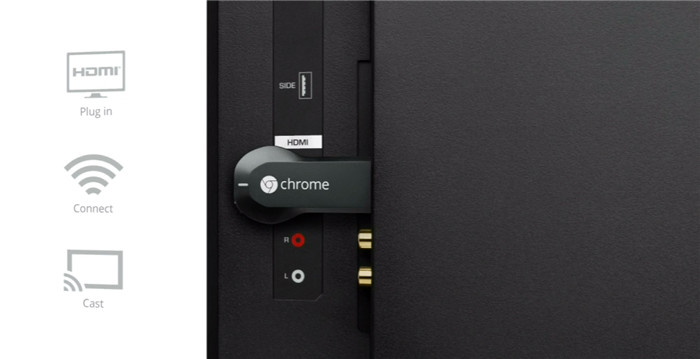
After transcoded ISO to a digital video file, use Chromecast 2 to stream the ISO digital video from PC to Smart TV with the help of Google Cast extension in Chrome browser.
1. Plug Google Chromecast 2 or Google Chromecast into your Smart TV.
2. Install and make a configuration (follow the Instructions) on your smart TV. Then connect to your WIFI.
3. Add Google Cast extension to your Chrome browser. (https://chrome.google.com/webstore/detail/google-cast/boadgeojelhgndaghljhdicfkmllpafd)
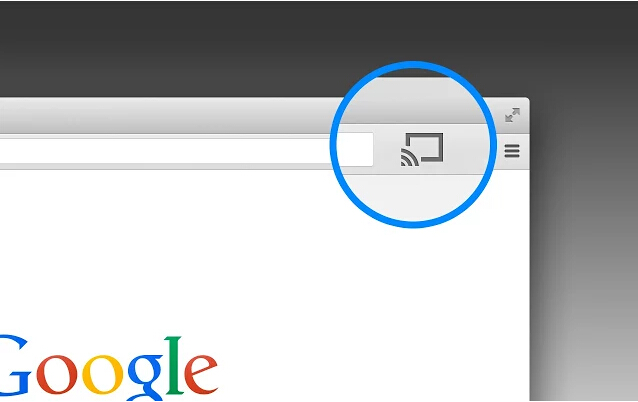
After it, you will see your cast devices. Then you can set “Tab casting quality” (Extreme, High, and Standard) in “Options”.
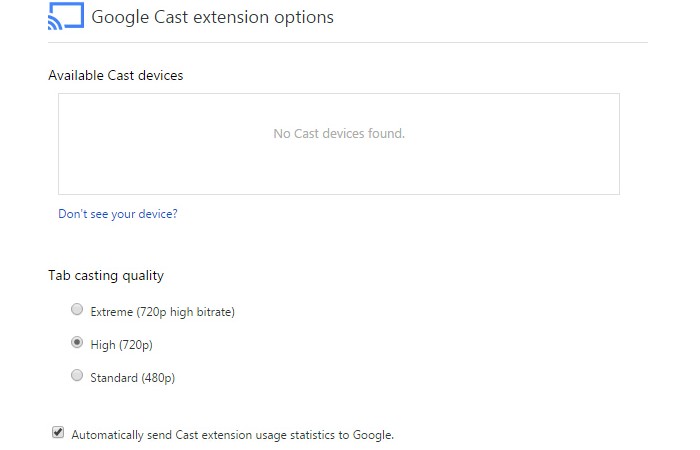
4. Enter the directory where your transcoded ISO video file being stored, such as “file:///E:/outputvideo/Furious_7_Output_1.mp4” (without quotation marks) to the address bar in Chrome or press Ctrl + O to import the video file or drag it to Chrome browser.
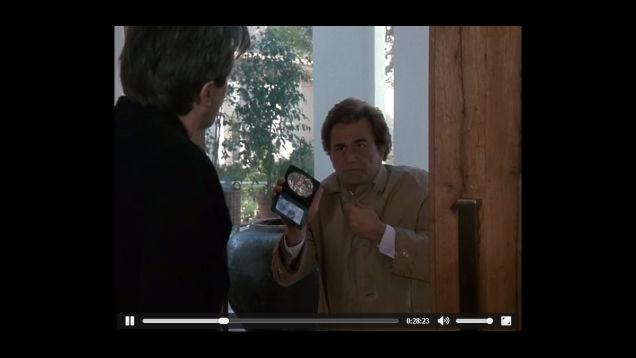
5. When the ISO video is played in Chrome browser, click the Google Cast extension icon in Chrome and choose the Chromecast 2 device. Then the ISO video will be streamed to TV via Chromecast 2 instantly.
Now you can enjoy the ISO video on the Smart TV instead of the small screen display. Similarly, you can also cast music, photos, and online videos to your HDTV.
Have more questions about how to stream ISO on Smart TV via Chromecast 2, please feel free to contact us>>
Related Articles:







