Have made a non compressed 1:1 copy of your DVD into ISO image file and wish to play them on your newly purchased Apple TV 4K. The following part will share you 3 different ways to get ISO files played on Apple TV 4K with VLC, iTunes or Plex Media Server.
Solution 1: Direct play ISO files on Apple TV 4K with VLC
Solution 2: Stream ISO to Apple TV 4K via iTunes
Solution 3: Stream ISO to Apple TV 4K via Plex Media Server
The fact is that as long as the DVD structure is intact (meaning that it must have the exact same folders that are in your DVD, such as, Video_TS folder). You will then be able to direct open ISO files with VLC media player by following the steps below:
Solution 1: Direct play ISO files on Apple TV 4K with VLC
Step 1: In VLC Media Player on Windows, choose Media > Open File. You will get a browser-like dialog to choose the most wanted ISO image, then click “Open” button to play the content in the ISO file immediate with the 4 methods below:
Method 1: In VLC Media Player on Windows, choose Media > Open File. You will get a browser-like dialog to choose the most wanted ISO image, then click “Open” button to play the content in the ISO file immediately.
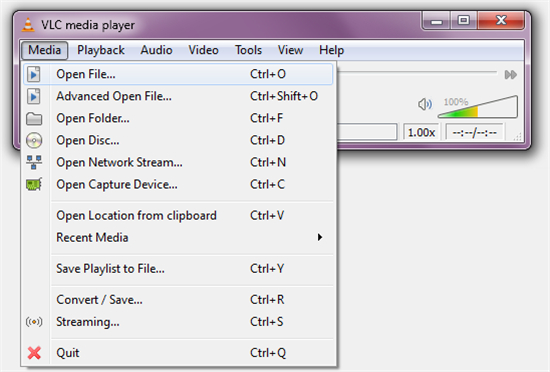
Method 2: Open your Windows Explorer Window. Drag the ISO file into the interface of the VLC Media Player.
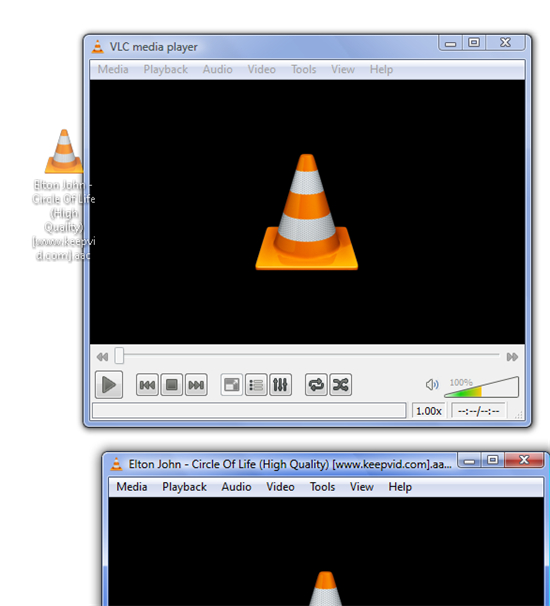
Method 3: Right click on the ISO file to select “Open with” option and then “Choose default program”. Then choose “More Programs”. If you’re unable to do it in your computer at the first attempt, you can choose this media player from the list.
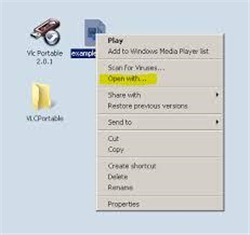
You have to check the most suitable checkbox in the program list. This process lets VLC Media Player to open ISO files usually. This simple method makes this media player as the default program to open every ISO file.
Method 4: Right click on the ISO file and listen to properties. Click on “Change” in the properties window. Browse to VLC Media Player manually.
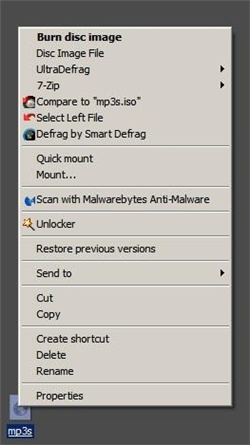
Note: If you click “Apply” button, the ISO file is set to “Open With” this media player.
Solution 2: Stream ISO to Apple TV 4K via iTunes
You can access content from your iTunes library on the new Apple TV 4K with Apple’s Home Sharing function. To activate Home Sharing feature, go to iTunes and choose File > Home Sharing > Turn on Home Sharing. Enter your Apple ID and password, and iTunes will get ready to serve up audio and video to Apple TV 4K. Therefore, what you need to do is syncing ISO files to iTunes library, then you will be able to view them on Apple TV 4K.
To add ISO to iTunes, you will need to rip ISO to iTunes compatible video and audio file formats listed below:
Video formats: MP4, MOV and M4V
Audio formats: MP3, AIFF, WAV, AAC, Apple Losssless (.m4a)
Here, you can perform the ripping process by downloading our best ISO Ripper – Pavtube ByteCopy. The program can assist you to efficiently rip both Blu-ray/DVD ISO files to iTunes library compatible video and audio file formats listed above with perfect quality and fast ripping speed.
Solution 3: Stream ISO to Apple TV 4K via Plex Media Server
A good news for Apple TV 4K users that the Plex app not only update with perfect support for this this new device but also allows you to stream 4K video on it. However, the bad news is that the Apple TV 4K still doesn’t support the use of ISO disk image formats. To use them with Plex, you will need to convert them to a compatible file format.
Here, you can still do the conversion with ISO Ripper – Pavtube ByteCopy listed above. The program can assist you to direct rip ISO files to Apple TV 4K Plex app readable file formats listed below:
|
Video formats |
Audio formats |
|
H.264/HEVC SDR video up to 2160p, 60 fps, Main/Main 10 profile |
HE-AAC (V1), AAC (up to 320 Kbps), protected AAC (from iTunes Store), MP3 (up to 320 Kbps), MP3 VBR, Apple Lossless, FLAC, AIFF, and WAV; AC-3 (Dolby Digital 5.1) and E-AC-3 (Dolby Digital Plus 7.1 surround sound) |
For Mac users, please switch to download Pavtube ByteCopy for Mac to perform the conversion on macOS High Sierra, macOS Sierra, Mac OS X El Capitan, Mac OS X Mavericks, Mac OS X Yosemite, etc.
Step by Step to Rip ISO Files for Apple TV 4K Playing via iTunes or Plex
Step 1: Load ISO files into the application.
Initiate the program on your computer, on the main menu bar, click “File” > “Load IFO/ISO” to import ISO files to the program.

Step 2: Define the output format.
Clicking the Format bar, from its drop-down list, to stream ISO to Apple TV 4K via iTunes, just output iTunes supported “M4V” file format.
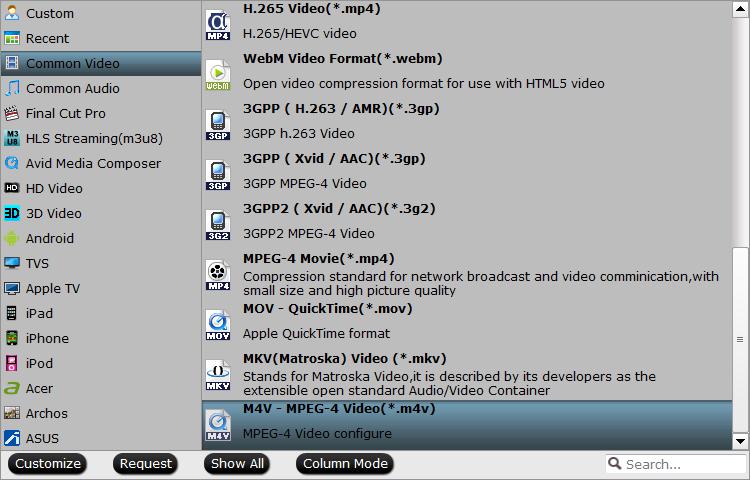
To stream ISO to Apple TV 4K via Plex, just output Apple TV Plex app readable “H.265 HD Video(*.mp4)” under “HD Video” main category.

Step 3: Begin the conversion process.
After all setting is completed, hit the “Convert” button at the right bottom of the main interface to begin the conversion process from ISO to Apple TV 4K iTunes or Plex app supported file formats.
When the conversion is finished, click “Open Output Folder” icon on the main interface to open the folder with generated files. Then you will have no problem to stream and play converted video on Apple TV 4K via iTunes or Plex Media Server.









