Have no ideal how to watch your favorite DVD movies from NAS on Samsung Smart TV? The good news is that with a popular Media Server such as Plex or Kodi installed on your NAS drive, you can then easily access content stored on NAS drive directly on your large screen Samsung Smart TV. Have more interest, just read on.
Install Plex or Kodi on NAS drive for media streaming
Different NAS may have different ways of installing apps on them. You can visit the Plex website’s download section to view a list of compatible NAS devices.
If yours is on there you should be able to download the file, then add it to your NAS device for installation. The Kodi website also has a page that explains the various devices it’s compatible with, so check there for your NAS device and instructions on how to install it.
Add DVD movies to Plex or Kodi for Streaming to TV via NAS
To stream DVD to Samsung Smart TV from NAS via Media Server, you will first need to digitize it and store it on your NAS devices in appropriate folders. Convert DVD disc to digital files will need a special program to bypass the DVD encryption used on it. One of the best free tools is MakeMKV, however, it only allows you to create a large MKV from your DVD disc. If the MKV is not supported by your Samsung smart TV, you will still need to reply on your Plex, Kodi or hardware to transcode the files for TV playback.
Here, a more reliable solution called Pavtube ByteCopy is highly recommended to you. The program can powerfully bypass all the DVD copy protection and region code, so that you can easily make a digital copy from the DVD movies with no limitation. As for the output file format, you can consult the user manual or promotional material for the particular set of your Samsung Smart TV to see which formats it supports. And then download our program to rip DVD into Samsung Smart TV playable file formats. If you fail to find any media playback information for your Samsung Smart TV, no need to worry, our program can do you a great favor to directly produce Samsung TV preset profile formats with the optimal playback settings such as video codec, file size, bit rate, frame rate, audio codec, bit rate, sample rate, channels, etc.
Once you’ve digitized your DVD collection you’ll need to move it over to the NAS device. The NAS device should appear as a network drive in Windows, MacOS, so you can copy and paste the files over as if it was a hard drive or USB drive plugged into your computer. With the media on your NAS device, you’ll now need to tell your media server Plex or Kodi where to look for that media for streaming to Samsung TV.
|
Get Pavtube ByteCopy with 20% off discount, coupon codec: 45K2D47GJH
|
How to Rip DVD for Streaming to Samsung Smart TV from NAS?
Step 1: Import DVD Movies.
Download, install and run this DVD ripper. You can load DVD by clicking “File” > “Load from disc”. Or load DVD Folder by clicking “File” > “Load from folder” or load DVD IFO/ISO image by clicking “File” > “Load IFO/ISO”.

Step 2: Define the output format.
Clicking the Format bar, from its drop-down list, choose one of Samsung Smart TV playable file formats such as “H.264 HD Video(*mp4)” under “HD Video” main category.

Tips: Click “Settings” on the main interface to open “Profile Settings” window, here, you can flexibly choose or specify exactly the profile parameters including video codec, resolution, bit rate, frame rate, audio codec, bit rate, sample rate, channels, etc as you like to get better output video and audio quality.
If you have no idea how to adjust output profile settings on your own, just choose to output Samsung TV preset profile formats.
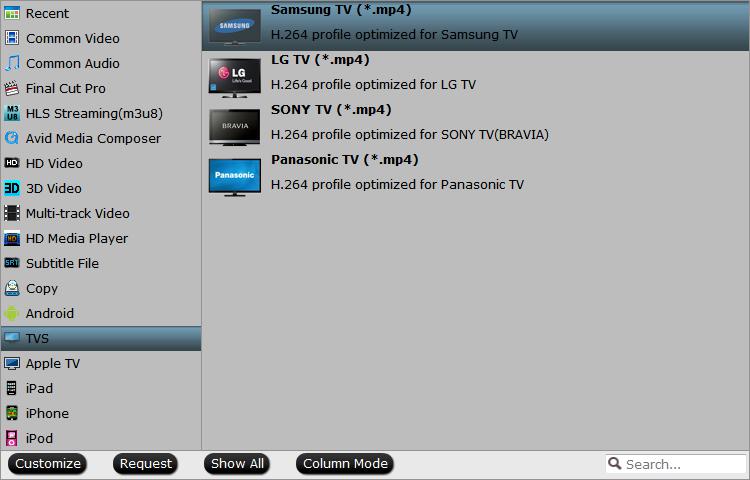
Step 3: Begin the conversion process.
After all setting is completed, hit the “Convert” button at the right bottom of the main interface to begin the ripping process from DVD video to Samsung Smart TV supported or preset profile formats.
When the conversion is finished, click “Open Output Folder” icon on the main interface to open the folder with generated files. Then feel free to transfer the files to NAS drive for streaming your Samsung Smart TV via Plex or Kodi.









