The Plex app is available through the Opera TV Store for many 2013 and newer Sony Bravia models. You can now conveniently enjoy all your media in your living room with Plex’s gorgeous interface on your big screen Sony Bravia TV. For people who try to play 4K files on Sony Bravia TV via Plex, they often encounter the following problems:
“I have a number of h265 4k videos generated via handbrake, and I have not been able to stream them from the Plex server without the Plex server transcoding them. My client is a 2015 Sony x850c, which plays these files without problems, when playing them from the USB port. I just can’t get the same performance from any client on the Sony when connected to the Plex server.”
Why can’t direct stream 4K H.265 to Sony Bravia TV via Plex?
What Plex direct stream means?
If the 4K video is compatible with your Sony Bravia TV regarding resolution and media type (H.264, AC3, etc.), but is in an incompatible file container (.mkv, .avi, .wmv, etc.). In this case, the file can be Direct Streamed to your device. This means:
– The video and audio tracks are extracted from the original file;
– The streams are saved back into a compatible file container;
– The Plex Media Server repackages the content on-the-fly before streaming it.
What 4K formats are supported by Sony Bravia TV Plex app?
From Plex for Smart TVs official page, we get the information that currently, Sony Bravia 4K TV are not recognized by the Plex app. Perhaps Plex will add 4K playback support for Sony Bravia TV one day in the future, but at present, you can only direct play MKV container file with H.264 video encoding video with a maximum resolution of 1980*1020.
Transcode and compress 4K for Bravia TV Streaming via Plex
If you try to streaming 4K video with incompatible container file format, compression codec to Sony Bravia TV via Plex, the Plex Media Server will try to initiate a file resolution, codec and container file format transcoding process . However, it is very known 4K video transcoding is very CPU intensive, it will largely slow down your computer performance.
The good news is that you can complete the 4K video transcoding job with our third-party 4K Video Converter – Pavtube Video Converter. The program has full support for all 4K video wrapped with different container file formats such as AVI, WMV, MP4, MOV, MKV, TS, MXF, XAVC, XAVC S or compressed with different codec like H.264, H.265, Prores, etc. Thanks to its batch conversion mode, you can import multiple 4K video into the application at one time for conversion to save your precious time.
Related article: Play AVI on Sony TV | Play GoPro 4K on Sony 4K TV | Play Video on Bravia LCD TV
With the application, you can easily decode 4K video to Sony Bravia TV Plex app native compatible MKV container file format with H.264 compression codec with best quality and super fast conversion speed. The program supports hard-ware encoding acceleration, so that you can get up to 6x H.264 codec encoding speed as long as your run your computer on Graphic card that supports Nvidia CUDA or AMD App technology.
To get better output video and audio file quality, you can flexibly adjust output profile parameters including video codec, resolution, bit rate, frame rate, audio codec, bit rate, sample rate, channels, etc as you like.
For Mac users, please switch to download Pavtube Video Converter for Mac to complete the same conversion on macOS High Sierra, macOS Sierra, Mac OS X El Capitan, Mac OS X Yosemite, Mac OS X Mavericks.
Step by Step to Convert and Compress 4K Video for Sony Bravia TV Streaming via Plex
Step 1: Load 4K video into the application.
Download the free trial version of the program. Launch it on your computer. Click “File” menu and select “Add Video/Audio” or click the “Add Video” button on the top tool bar to import source 4K video files into the program.

Step 2: Define the output format.
Clicking the Format bar, from its drop-down list, select Sony Bravia TV playable H.264 MKV file formats with the steps below:
Under “Common Video” main category, choose “MKV (Matroska) Video (*.mkv)”, then click “Settings” to open “Profile Settings” window, in video section, from “Codec” drop-down list, choose “H.264” to output.
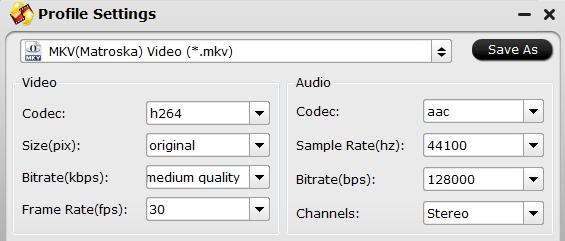
Tips: Click “Settings” on the main interface to open “Profile Settings” window, here, you can flexibly choose or specify exactly the profile parameters including video resolution, bit rate, frame rate, audio codec, bit rate, sample rate, channels, etc as you like to get better output video and audio quality.
Step 3: Start the conversion process.
After all setting is completed, hit the “Convert” button at the right bottom of the main interface to begin the conversion process from 4K video to Bravia TV compatible H.264 MKV format.
When the conversion is finished, click “Open Output Folder” icon on the main interface to open the folder with generated files. Add converted files to Plex Media Server for streaming and playing with Sony Bravia TV Plex app.









