Ripping Blu-ray movies into iTunes still carries a lot of debate around the legalities of taking content you own and changing the format for digital streaming. This guide will leave the moral dilemma to you but will give you the information necessary for ripping Blu-ray collections into iTunes using ByteCopy so that you can watch them on your Apple TV 4. I don’t recall the last time I actually purchased a Blu-ray and nowadays always purchase digital content but I do have a number of older Blu-rays that I’m still deciding whether to rip into iTunes. I’ll walk through the import of one of those Blu-rays today as an example.
Output File
When we are finished, the output file that goes into iTunes will have the following characteristics:
- Nicely tagged with meta data and cover art to look the part in iTunes.
- Audio will be kept in AC3, 5.1 sound for ATV 4.
- Only the foreign audio subtitle track will be included and will be burned into the movie. This will mean that any subtitles you would normally see if the language used in the film is foreign (for example think when people are talking Elvish in Lord of the Rings) will be included automatically.
- No other subtitle tracks will be included. Lets face it, if you’re using this for your own purposes – why would you need a German subtitle track?
Tools Needed
To follow this guide, you will need the following tools:
Pavtube ByteCopy for Windows (Mac)
Process for using ByteCopy to Convert Your Blu-rays for Apple TV 4
The process is straight forward.
- Import Blu-ray movies
- Choose format for Apple TV 4
- Start to convert Blu-ray to iTunes for ATV 4
- Import into iTunes
Ripping Blu-ray Movies to Apple TV 4 using ByteCopy
Step 1. Load Blu-ray to the software for converting to Apple TV.
Install and launch the Pavtube Blu-ray Ripper for Apple TV software, and click Blu-ray disc icon to load your Blu-ray source files. In case you already have a Blu-ray ISO image file or a Blu-ray folder stored on your computer, you can click Blu-ray folder icon or the IFO/ISO icon to load your Blu-ray movie files. When the Blu-ray is loaded to Blu-ray Ripper, you can select wanted subtitles and audio track (English, French, German, Spanish…) to be maintained in the final output files. Here we will keep Forced subtitles. (learn more about forced subtitles in Avatar Blu-ray).

Step 2. Select output format for your Apple TV 4
Pavtube Blu-ray to Apple TV Converter offers numerous presets optimized for Apple TV, ranging from the first Apple TV, Apple TV 2 to Apple TV 3rd Generation. No matter which ATV format you choose as output, all of them are compatible with ATV 4. An AC-3 encoded audio track will be included in the converted files for Apple TV to pass-through Dolby Digital 5.1 sound. In that case, it will work in surround sound when Apple TV is connected to audio receiver and in stereo when Apple TV is connected with TV only. For example, here we choose “Apple TV 3 Dolby Digital Pass-through (*.m4v)” as output format and convert Blu-ray to 1080p M4V for ATV (In case you are using an ATV 2, you can refer to best settings for Apple TV 2).
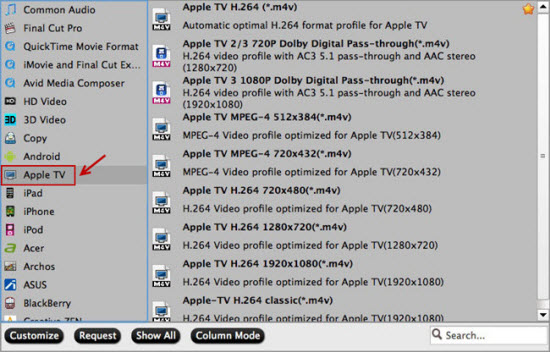
Apart from ripping Blu-ray to Apple TV 4 with AC3 5.1 sound, the Pavtube Blu-ray DVD to Apple TV Converter also enables you to rip DVD to Apple TV and stream DVD to ATV 3 with Dolby Digital 5.1 (see how to set up 5.1 for Apple TV).
Step 3. Start ripping Blu-ray to Apple TV dolby digital audio pass-through
Click on “Convert”button to start Blu-ray to Apple TV conversion. The Blu-ray Ripper for Apple TV will bypass copy-protections and convert Blu-ray to Apple TV video with AC3 6 channels track. After conversion you can click “Open” button to get the final ripped Blu-ray files with AC3 5.1 audio pass-through.
Import Blu-ray rips into iTunes
The iTunes part is easy. Simply navigate to your iTunes Media folder.

Copy the M4V file into the Automatically Add to iTunes folder.
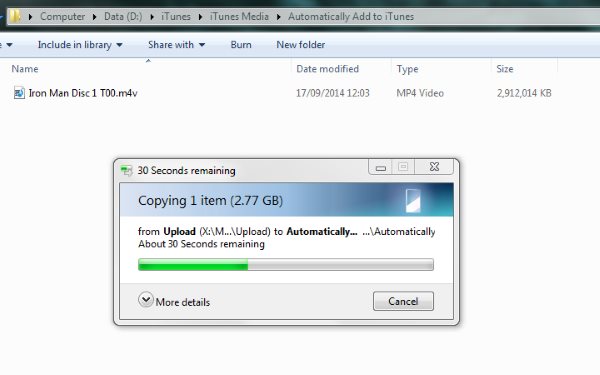
And then open iTunes to watch the magic take place. iTunes will not only use the meta data for display purposes, but it will use it for helping organise your media folder. It will create an appropriate folder structure and rename the video file to keep things tidy.

Conclusion
So there you have it, ripping Blu-ray movies and import them into iTunes so they will play beautifully on your Apple TV. You should now be able to connect to iTunes using the built in Home Network Sharing and stream.
Related Articles:







