Overview | Guide| Tech Spec | Review
Full Guide How to convert Blu-ray/DVD to Multi-track format for watching
Pavtube ByteCopy is the best Blu-ray/DVD copy software for you to copy and backup Blu-ray and DVD movies files on your hard disk without quality loss. It is designed to help uses converting Blu-ray and DVD for using in media players especially in VLC with keeping multiple audio tracks, then you can freely choose your desired audio for playback. The program is quite simple and easy to use, no technique knowledge required.
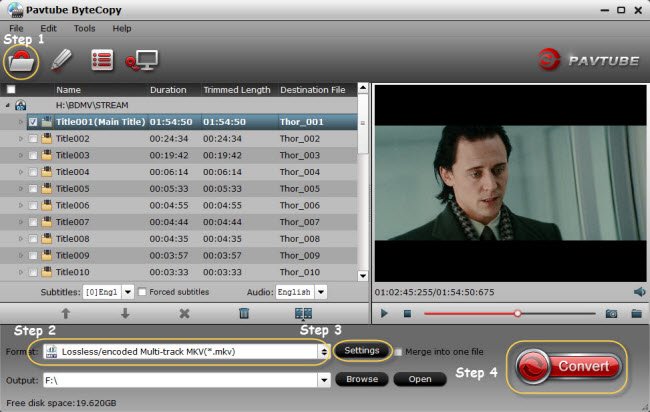
Quick Start:
1. Import source Blu-ray/DVD movie
After downloading and installing this Blu-ray/DVD copy software, click “Load files” icon to import source files.
Note: Before loading Blu-ray content, a BD drive is needed and pls keep networked.
2. Choose output format.
In the dropdown list of Format menu, you can find the format you like. Just below Format is Output, here you can browse your computer for a better destination folder for ByteCopy to output your converted movies.
3. Select audio codec for output.
Click “Settings” button on the main interface; if you select multi-track format, you are brought to Multi-task Settings. Detailed parameters of multiple audio and subtitle tracks are listed and you can change any of them at will.
4. Edit video files
You can click Edit button to customize output files at your own will. Video editing features provided include: Trim, Crop, Text Watermark, Image/Video Watermark, Effect, and Audio Replace.
- Trim: Allowing users to decide where to start and where to end when converting the selected clip, so that unwanted segments will be cut out after conversion.
- Crop: Getting rid of the black edges and unwanted area of the image.
- Text Watermark: Here, you can create a text watermark to personalize your video. For a text watermark, select the “Enable” box below the preview screen and type whatever text you want in the text watermark area.. You may strikeout, underline and transparent effect for the text. The font, color, size, and style of the text can be adjusted too. Click “Apply to All” to apply the settings to all the videos that are listed in file list.
- Image/ Video Watermark: Here, you can import an image or video watermark to personalize your video.
- Effect: Customize the output effect. Here, you can adjust brightness, contrast and saturation, apply gray, flip color, invert or Aged film effects and apply a number of deinterlacing options.
- Audio Editor: Adding audio to target video file so that you can replace the original audio track with favorite melody.
5. Start copying Blu-ray/DVD content
Click the big “Convert” button to start copying Blu-ray/DVD content for watching and you can freely choose the audio channel you like.



