Have some old movies on DVD disc and wish to watch them on your large screen TV? There are many different solutions out there for you: insert your DVD disc into the DVD player that’s connected to your TV, rip the DVD disc into digital file formats for playing through the USB drive if your TV supports to play video from USB drive or streaming via Plex media server if your TV is included in Plex supported television models. In this article, we will main focus on free ripping DVD to digital formats for TV playing via USB or Plex Media Server.
Free rip DVD to digital formats for Playing from USB or via Plex
Although there are many free DVD Ripper tools out there that can assist you to make digital copy from DVD movies. However, a lot of them lack the ability to bypass the copy protection on DVD disc, some may fail to produce your TV supported playback formats, there are still some programs may only work on Windows or Mac platform. Fortunately, here comes Pavtube Free DVDAid, a cross-platform application that’s available on both Windows and Mac platform (get Mac version). The programs stands out its competitors with powerful built-in disc decrypter to comprehensively break all DVD copy protection including Region code, RCE, key2Audio, UOP, CSS, Macrovision, FluxDVD, Protect, ARccOS, AACS, BD+, ROM Mark, BD-Live, etc. In addition, it also keeps constant update with perfect support for the new encryption used on many recently released DVD disc.
With the program, you can efficiently and swiftly rip DVD disc/Video_TS folder and also DVD IFO/ISO image file into various different SD or HD digital file formats listed below:
SD formats: AVI, WMV, MKV, MOV, FLV, WebM, ASF, 3GP, MPEG-1, MPEG-2
HD formats: AVI HD, Divx HD, WMV HD, MKV HD, MPEG-2 HD, MPEG-TS HD
As for the output file format, you can consult the user manual or promotional material for the particular Smart TV set to see which formats it supports. Your Smart TV may only play video in limited file formats such as MPG, MP4, Divx, Xvid, AVI, etc. Pavtube Free DVDAid can facilitate you to output any of Smart TV supported playback formats listed above except for the MP4 video.
As some Smart TV may only play a video at a specific resolution or within a particular range of resolutions, therefore, if the video resolution is not in the specific range that your Smart TV accepts, you can adjust output video resolution in the program’s profile settings window to make it adapt with your Smart TV.
Unlike some free DVD Ripper software on the market that tricks you into installing adware or spyware, Pavtube Free DVDAid is very clean and safe, since it doesn’t feature any ads or bundled adware. What’s more, the final results produced by the program are pretty high quality, you can’t find any difference between the converted video and the original DVD disc.
Free download Windows version
Free download Mac version
How to Free Rip DVD into Digital File Formats with Pavtube Free DVDAid?
Step 1: Load DVD movies.
Download, install and run this DVD ripper. You can load DVD by clicking “File” > “Load from disc”. Or load DVD Folder by clicking “File” > “Load from folder” or load DVD IFO/ISO image by clicking “File” > “Load IFO/ISO”.

Step 2: Define the output format.
Clicking the Format bar, from its drop-down list, you can output DVD to one of your Smart TV compatible digital file format. Here, you can select Smart TV compatible high definition video “Divx HD(*.avi)” under “HD Video” main category.
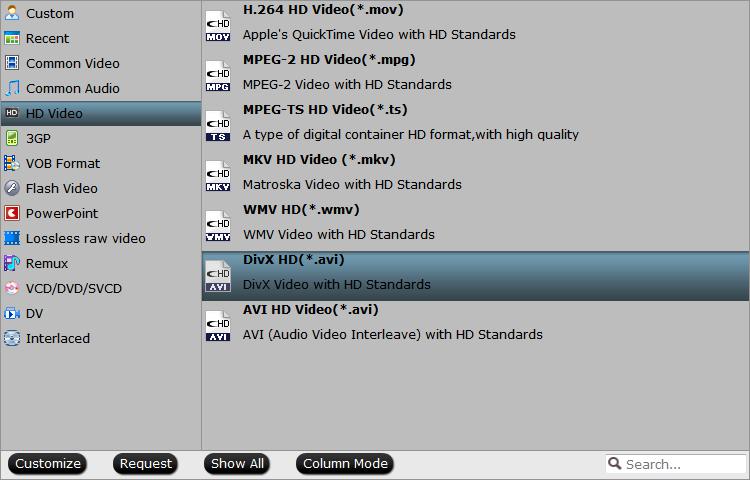
Step 3: Adjust output profile settings.
Click “Settings” on the main interface to open “Profile Settings” window, here, you can flexibly adjust the output profile parameters including video codec, resolution, bit rate, frame rate, audio codec, bit rate, sample rate, channels, etc as you like to get better output video and audio quality.
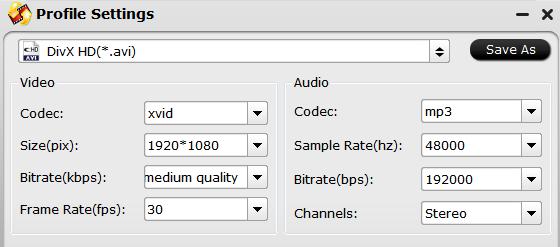
Step 4: Begin the conversion process.
After all setting is completed, hit the “Convert” button at the right bottom of the main interface to free rip DVD to Smart TV compatible digital file formats.
When the conversion is finished, click “Open Output Folder” icon on the main interface to open the folder with generated files. Then feel free to play the converted files on Smart TV from USB or Plex Media Server.
Tips: If your Smart TV only read MP4 files with the compression codec of MPEG-4, H.264, H.265 or you are a beginners and have no idea how to adjust those profile settings on your own, then you can switch to download Pavtube BDMagic(get Mac version) , which includes all the function and features that you can find on Free DVDAid. What distinguishes Pavtube BDMagic from Free DVDAid is that Pavtube BDMagic not only allows you to output DVD to some Smart TV playable HD MP4 file formats such as H.264 HD, H.265 HD or 4K MP4 file formats like 4K H.264 High Profile video or H.265 video, but also allows you to directly output preset profile formats with the optimal playback settings if you happen to own a Samsung/Sony/LG/Panasonic TV.
Free download Windows version
Free download Mac version
Step by Step to Rip and Convert DVD to Smart TV with Pavtube BDMagic
Step 1: Load DVD movies.
Download, install and run this DVD ripper. You can load DVD by clicking “File” > “Load from disc”. Or load DVD Folder by clicking “File” > “Load from folder” or load DVD IFO/ISO image by clicking “File” > “Load IFO/ISO”.

Step 2: Define the output format.
Clicking the Format bar, from its drop-down list, you can output DVD to one of your Smart TV compatible HD digital file format such as “H.264 HD Video(*.mp4)” or “H.265 HD Video(*.mp4)” under “HD Video” main category.

If you happen to own a 4K TV, you can choose to output 4K TV supported 4K file formats such as “H.264 High Profile Video(*.mp4)” or “H.265 Video(*.mp4)” under “Common Video” main category.

Or you can directly choose to output Sony/Samsung/Panasonic/LG TV preset profile formats.

Step 3: Adjust output profile settings.
Click “Settings” on the main interface to open “Profile Settings” window, here, you can flexibly adjust the output profile parameters including video codec, resolution, bit rate, frame rate, audio codec, bit rate, sample rate, channels, etc as you like to get better output video and audio quality.
Step 4: Begin the conversion process.
After all setting is completed, hit the “Convert” button at the right bottom of the main interface to rip DVD to Smart TV compatible HD, 4K or preset digital file formats.
When the conversion is finished, click “Open Output Folder” icon on the main interface to open the folder with generated files. Then feel free to play the converted files on Smart TV from USB or Plex Media Server.















